"How to Use USB to Transfer Files between a Computer and an Android Tablet"
There are plenty of reasons why you would want to copy a file between a computer and an Android tablet. Follow these steps to copy a file or two between a computer and an Android tablet:
- Connect the Android tablet to the computer by using the USB cable.
- On a PC, if the AutoPlay dialog box appears, choose the option Open Folder/Device to View Files.
When the AutoPlay dialog box doesn’t appear, you can view files manually: Open the Computer window, and then open the tablet’s icon, found at the bottom of that window. Open the Storage icon to view files.
The tablet’s folder window that you see looks like any other folder in Windows. The difference is that the files and folders in that window are on your Android tablet, not on the computer.
-
Open the source and destination folder windows.
Open the folder that contains the files you want to copy. The folder can be found on the computer or on the tablet. Then open the folder on the computer or tablet where you want the file copied. Have both folder windows, computer and phone, visible on the screen.
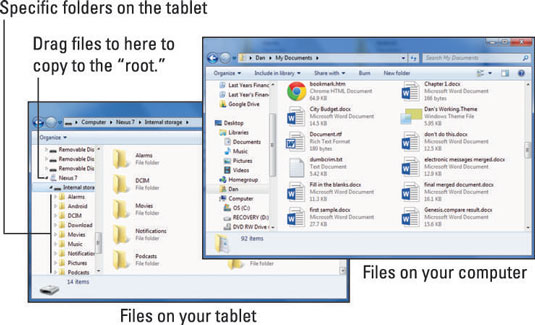
4. Drag the file icon(s) from one folder to another to copy.
Dragging the file copies it, either from tablet to computer or from computer to tablet.
If you want to be specific, drag the file to the tablet’s download folder or to the root folder.
On the PC, drag icons from the phone’s storage to the My Documents, My Pictures, or My Videos folder, as appropriate. You can also drag directly to the desktop and decide later where to store the file.
5. Close the folder windows and disconnect the USB cable when you’re done.